~ Updated on: 2021-11-12
We are often asked: what is the best computer for photo editing? If you have the cash to burn, you can simply go out and buy the best computer to run Photoshop and Lightroom. In the real world, however, buying a computer for photo editing is a daunting and expensive experience; especially for new photographers who have just started. After buying a camera, lenses, and all the extras, your cash reserves might be depleted. The reality is, that all your expensive camera gear will come to nothing if you don’t have a reliable and fast computer system on which to edit your photos.
In this article, which we update regularly, we shed some light on what we think is the best computer for photo editing and hope to save you a lot of time, money, and heartache…
Desktop, or Laptop?

Another uncertainty is whether you should buy a Desktop Computer or a Laptop?
The first question you should ask yourself is; do you travel around a lot, or do you mostly work from home? Desktop PC’s have great upgrade potential but are a hassle to move around. Laptops, despite their limitations in terms of hardware and upgradeability, are better for people who are constantly on the move.
Another aspect you should take into consideration is screen size. Editing on a big monitor is much more pleasant than struggling with a smaller laptop screen. If you consider buying a laptop only, then also consider buying an additional large screen for photo editing.
What most professional photographers do, is buy a laptop for on-the-road work, and then have a beast of a system at home or office, for editing that demands a lot of disk space and processing power.
We recommend staying away from All-in-One PCs (where the hardware is built into the screen) as they seriously lack upgradeability. It’s also impractical for photographers who need multiple storage drives.
The general exception, however, would be the Microsoft Surface and the iMac, which both have impressive specs and offer excellent displays. These high-end, very expensive machines, will last years before needing an upgrade.
PC, or MAC?
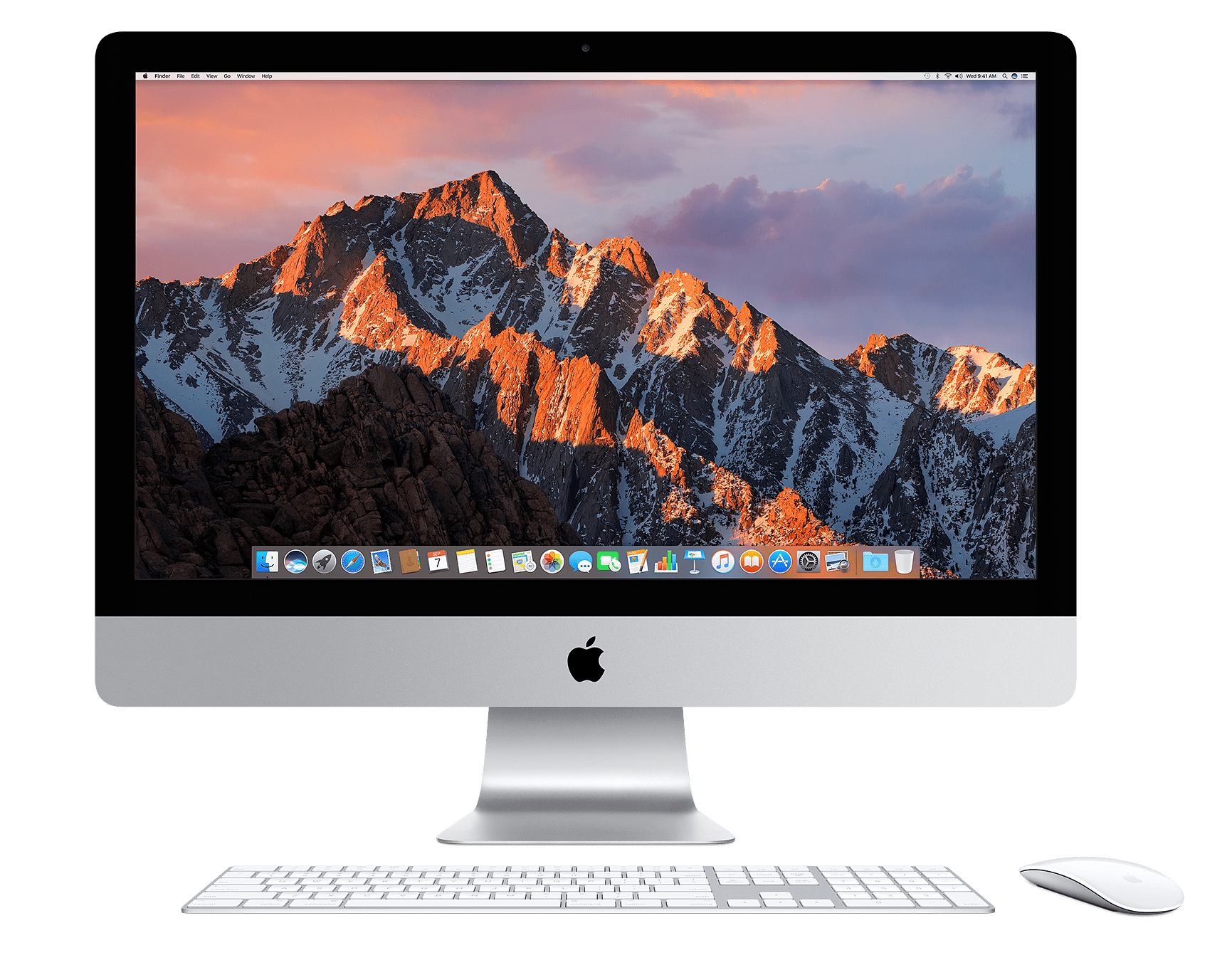
For editing, the latest iMac will run the latest Photoshop and Lightroom apps seamlessly.
One of the most frequently asked questions and a widely-debated topic is: which is better, Windows or macOS?
My advice is, get the system that you are most comfortable with. I grew up with a PC and am often a bit confused when using Mac. However, the opposite will be true for someone that knows their way around Mac. One definite advantage of Mac is the more “limited” product range compared to the vast variety of Windows-based PCs. In other words, if you buy a new Mac, which only comes with medium – high-end specs, you can be pretty sure that it will be able to run your editing programs seamlessly; whereas an uninformed user, might buy a low-spec PC, which can’t do the job. On the other hand, if you do your research and buy a proper PC, you will get more “bang for your buck” as well as future upgradeability.
| Windows PC | Mac | |
|
Upgradability |
|
|
| Security |
|
|
| Battery Reliability |
|
|
| Affordability (SA) |
|
|
| Availability of Peripherals |
|
|
| OS |
|
|
| Interconnectivity |
|
|
| Stability |
|
|
Hardware Requirements
The five most important hardware components for editing in Lightroom and Photoshop are:
- Storage Drives (SSDs and HDDs)
- Memory (RAM)
- The Processor (CPU)
- The Graphics card (GPU)
- Monitor
1. Storage Drives

The Hard Disk Drive (HDD) has been around for so long that all drives are generally referred to as Hard Drives. In recent years, however, the Solid State Drive (SSD) has become ever more popular. In a nutshell, the difference between a Hard Disk Drive and a Solid State Drive is that one has rotating disks inside it and the other is solid, with no moving parts. This, in effect, causes the SSD to be able to access data extremely fast, whereas the HDD has to wait for the rotating disks to warm up before you can access the files.
I’m listing the storage drive first as I believe it to be the most important part that will save you time. It determines the speed at which the computer can access the data stored on the drive. This is where Solid State Drives come in handy as it can reduce your computer start-up (boot) time to under 10 seconds! If that got your attention, then the next question is, probably; how much storage capacity should my SSD have? SSD’s generally have smaller capacities than their older HDD counterparts and the larger ones are quite pricey!
That is why we recommend using an SSD to run your Operating System, software, Lightroom catalogue and cache drives while using a large capacity hard drive for storage. Typically, a 500GB SSD will be adequate for your OS, Photoshop, Lightroom, and any other software you might be using. We then recommend getting a second or even third Hard Drive of 2 – 4 TB which you will then use as storage for all your photos, data, and documents. You will need an additional external hard drive(s) to backup your Photos and Lightroom Catalog(s).
Minimum Specs |
Recommended Specs |
|
2 Hard Drives:
|
3 Hard Drives:
|
2. Memory (RAM)

RAM is the second most important hardware, as it increases the number of tasks the CPU can handle at the same time. Simply opening Lightroom or Photoshop uses around 1 GB RAM each. Once you open a file (PS) or start scrolling through your pictures (LR) they each start using up to 4 GB RAM. Combined with the Operating system using about 2GB RAM for itself to run the latest Lightroom Classic together with Photoshop, we recommend a minimum of 16GB RAM. Anything less will cause your PC to slow down or even stop responding; especially when carrying out strenuous tasks like creating an HDR or Panorama.
Minimum Specs |
Recommended Specs |
Not Recommended |
|
|
|
3. Processor (CPU)

The CPU (Central Processing Unit) is the part of the computer that is commonly referred to as the “brains” of the computer. It is responsible for carrying out all the tasks you (or any software) give. How effective Lightroom will work when applying filters or adjusting sliders, depends on how good the CPU is. Adobe’s software is generally better calibrated for use with Intel products, but AMD has started to level the playing field with the impressive performance of their Ryzen series CPU’s. Therefore we recommend either the AMD “Ryzen” or Intel “Core” CPU Range. Don’t buy anything that has “Pentium” or “Celeron” in the name, unless you like wasting money or hate yourself!
From benchmarks available on the net, and from testing it ourselves, it seems Lightroom prefers CPU’s with faster internal clock speeds. This is great news, as it means that you will get better performance from an affordable Quad-Core CPU running at a clock speed of 3.8GHz, or an Octa-Core CPU running at a clock speed of 4.2GHz than what you would get from a top-tier expensive Hexadeca Core CPU with 16 cores or more running at a clock speed of 3.2GHz.
Interestingly, this seems to be true for Photoshop as well. Therefore, if you use mainly Photoshop and Lightroom, and are not running any other high-end applications that require many cores, you can stick to the more affordable Core-i5/Ryzen 3 or Core-i7/Ryzen 7 CPUs!
When you look to buy a new computer or laptop, you may wonder what the difference is between an Intel Core-i5 8600, Intel Core-i7 10600, AMD Ryzen 3 3600 or AMD Ryzen 5 3600 and also what all this tech jargon even means.
Here’s a rundown on how the naming structures work:
Intel® Core™ i7-10700: The first part of the name points to the Brand Name, namely “Intel Core”. Next is the Brand Modifier ie. i3, i5, i7 and i9. This determines the performance of the CPU as higher numbers offer a higher level of performance. After the Brand Modifier comes the Generation Indicator. The first digit indicates the Generation while the final three digits indicate the stock-keeping unit (SKU). 10th Gen and higher processors differ slightly; the first two digits will indicate the generation (such as 10 or 11) with the remaining three digits indicating the SKU. To learn more about Intel Core processor numbers, refer to the following link: Intel Processor Names, Numbers and Generation List
AMD Ryzen™ 7 5900X: AMD’s naming scheme is near identical for their products with the first part also being the Brand Name, “AMD Ryzen”. Then the Brand Modifier, such as 3, 5, 7 and 9, is followed by four digits where the first number indicates the Generation and the last three digits indicate the SKU.
Minimum Required Specs |
Recommended Specs |
Not Recommended |
|
|
|
4. Graphics Card (GPU)
Both Photoshop and Lightroom Classic will benefit from having a fast, dedicated graphics card. Although Photoshop has been supporting graphics hardware acceleration for some time now, previous versions of Lightroom were under-performing with the graphics processor turned on. However, the latest versions of Lightroom Classic is now taking advantage of the graphics processor. Note that if Lightroom decides your graphics card is not strong enough for hardware acceleration, it will automatically disable this feature completely, to avoid negative performance issues.
As of Lightroom Classic version 11, Adobe revamped the masking feature and introduced Artificial Intelligence (AI) that can automatically fine-tune your mask by detecting the sky or a subject of your choice. These new features will benefit from having a high-end graphics card and may underperform on systems with less graphical processing power.
Therefore, we recommend a dedicated graphics card with at least 2 GB VRAM. If you’re using large, high-resolution 2K (QHD) or 4K (UHD) monitors, it is recommended that you get one of NVIDIA’s new RTX series graphics cards or the equivalent AMD Radeon graphics cards to keep up with the high demand a monitor like that requires.
NVIDIA’s GPU’s feature special graphics drivers called “Studio Drivers”. These drivers are available to all NVIDIA 10 series and higher graphics cards and are specifically tuned to improve the performance of professional photo and video editing software. If you plan on buying or already bought an NVIDIA 10, 20 or 30 series GPU, be sure to enable the Studio Drivers from within the GeForce Experience software.
As for AMD, their Radeon RX 6000 series GPUs and Ryzen 5000 series CPUs sport a special feature called “Smart Access Memory”. Normally, a processor can only use a fraction of a graphics cards virtual memory (VRAM) which limits its performance. Smart Access Memory, however, allows their Ryzen 5000 series CPUs to harness the full potential of the RX 6000 series’ VRAM which eliminates bottlenecks and increases performance. Therefore, if you are buying one of AMD’s latest GPU’s or CPU’s, consider sticking with AMD for both your CPU and your GPU to make sure you take advantage of this feature.
Recommending a specific graphics card is tricky, especially since new cards are released frequently. However, we recommend buying a mid-range to high-end NVIDIA GeForce, or AMD Radeon card, that supports DirectX 12 or OpenGL 3.3 or later:
Minimum Required Specs |
Recommended Specs |
|
|
5. Monitors

Buying a proper high-resolution display with accurate colour is essential for photo editing. With Quad-HD (QHD) and Ultra-HD (UHD) monitors on the rise, we can now view our photos with crisp, sharp details. QHD and UHD resolution typically range from 2560 x 1440 to 3840 x 2160. Unfortunately, in the South African context, these monitors are expensive, but getting one now will be more “future proof”. If you’re on a tight budget go for at least a Full HD screen (1920 x 1080). In the case of Windows-based laptops, make sure that you don’t fall into the trap of buying one that supports a lesser resolution than Full HD.
This brings me to another important aspect. Does size really matter? For photo editing, it does! We recommend getting a minimum size of 27 inches or consider getting two 24-inch screens, which is perfect for multitasking and editing. If you have the cash to splash, then consider spoiling yourself with at least a 32-inch ultra-wide, curved monitor and make sure it supports UHD resolution. It will be expensive, but being surrounded by so much real estate will be utopian!
Another aspect you should consider is the screen technology, which determines the image quality, colour accuracy and viewing angles. Go for a backlit LED screen with IPS technology, or similar technologies like PLS (Samsung) or AHVA. Stay away from TN which don’t cut it for editing.
Finding a screen that offers colour accuracy and a wide range of colours (gamut) is equally critical. The two most important colour spaces offered in screens are sRGB and Adobe RGB. sRGB is the general standard for the Internet and most software applications but covers a limited colour range compared to Adobe RGB. Adobe RGB was developed to represent the full range of colours achievable on CMYK printers. Even though Adobe RGB covers a wider range of colours, it might be counterproductive in that Windows and other software applications will show the colours incorrectly. Photoshop, however, will display Adobe RGB colour space perfectly, whereas Lightroom uses an even larger colour space, ProPhoto RGB, which is not yet supported by monitors. If you use Lightroom mostly, then the difference between an sRGB or Adobe RGB monitor will be negligible.
Some professional, top of the range monitors offer Adobe RGB and even built-in hardware calibration, to assure absolute colour accuracy. These high-end monitors can cost tens of thousands of Rands and are overkill for the average photographer. If you wouldn’t spend that much money on a professional screen, consider buying or borrowing an optional calibration tool, such as the Spyder Pro, or X-Rite ColorMunki and buy a monitor that covers 99% – 100% of the sRGB colour space.
Key specs to look for in a monitor:
| Panel Technology |
|
| Resolution |
|
| Size |
|
| Colour Space |
|
A note about Colour Management and Workflow:
If you are considering professional commercial photography, where colour accuracy – from shooting to print – will be of the utmost importance, I recommend reading John Fox’s article on Colour Management. This is perhaps one of the most comprehensive articles you will ever find on the topic.
6. Input Devices
Mouse:
- A critical piece of hardware that is commonly overlooked. Having a good mouse goes a long way in speeding up and easing retouching. We recommend getting yourself a Gaming Mouse, which will offer ergonomics and improved control. Some gaming mouse devices, even come with additional weights, which can improve accuracy when performing precision tasks! Finally, remember to get yourself a proper mousepad, which will enable you to use the mouse with increased accuracy on any surface.
Card Reader:
- A compatible USB 3.1 card reader that can read the type of card (s) your camera uses, will save you the hassle of connecting your camera to the PC every time you download photos.
Uninterruptible Power Supply (UPS):
- To add an extra layer of protection, you can safeguard your setup by adding a UPS, which allows you to save your work, and safely turn off your computer in the event of a power failure.
Recommended Specs
Buying a machine according to the specs below will assure fluid and relatively “painless” editing:
Laptop |
Desktop |
|
Storage |
|
|
Memory (RAM) |
|
|
Processor (CPU) |
|
|
Graphics Card (GPU) |
|
|
Monitor |
|
|
Peripherals |
|
|
How can we help you?
I hope that this article has shed some light on the hardware side of photo editing. Feel free to leave a comment with any questions, or connect with us on our Facebook Group
We also strongly recommend that you read our article on “Getting more speed in Lightroom Classic“
Below are a few other links, related to this post you should read:




Hello there, thank you for reading! Printing is an entire science on its own and I don’t know enough about it to be able to give credible recommendations on that topic. I’d suggest doing our Online Creative Photography Programme, which concludes with two sessions on Portfolio, Printing and Presentation. https://digitalphotographycourses.co.za/creative-photography-classes/
Thank you for this most valuable information. I like photography. I had a camera when I was 13 that required a slide for viewing the photos, it was neat. I currently have a sony, and well, I’ve been searching for the proper computer equipment to purchase and your article is very helpful to me. I am wondering about what type of printer do you recommend? I’ve taken panoramic photos and I would like to be able to print those as well.
God bless for your advice
Thanks for the super helpful info. However, I use a Dell Precision M4700 labtop (released in 2013) with an i7-3740QM CPU, Nvidia Quadro K2000M 2Gb GPU, 32 Gb of memory and SSDs of 1 TB. I work mainly with DxO Photolab 5 in photography and Openshot video editor, DaVincy Resolve in video editing which is very resource intensive. Everything works very well in 2022. It must be said that the Dell M4700 series was a very high-end series. It’s a labtop that I bought used in 2021 ($450 Canadian) and I simply increased the memory from 16gb to 32 gb and changed the 250 gb SSD to 1 tb. Here’s if that can help. Peace and love and Happy new years. Sorry for my english, i’am a french canadien. 🙂
Awesome article Shawn, very comprehensive.
Very helpful Information and Keep Sharing More.
I am a Photoshop user and I use a desktop. I always need to super fast PC for my professional. I got some ideas from this informative post. Thanks for sharing
This is extraordinary content this content has given me a lot of extra knowledge.
Hey Nancy! Glad you found it helpful. When it comes to printing, however, that is a whole science on its own that I’m not well versed in. I’d recommend taking a look at DPC’s Creative Photography Programme; it’s 9 online zoom classes and the final two sessions cover portfolio, printing and presentation. Have a great day further! https://digitalphotographycourses.co.za/creative-photography-classes/
Hi Shawn,
Thank you for this most valuable information. I love photography. I’ve been on and off behind the camera for decades. I had a camera when I was 13 that required a slide for viewing the photos, it was neat. I currently have a Canon, and well, I’ve been searching for the proper computer equipment to purchase and your article is very helpful to me. I am wondering about what type of printer do you recommend? I’ve taken panoramic photos and I would like to be able to print those as well.
Thank you, Valda! Dell’s laptops are generally quite sturdy, and those specs look perfect for Lightroom. It will be sufficient for running Adobe’s software on the go. The dedicated graphics card will do well with Full-HD resolution monitors such as the one you chose. It might only start struggling if you plug in a massive 30″ or larger 4K monitor, but I wouldn’t suggest that anyway when using a laptop on the go, in that case, you could always get an additional desktop PC for home use. Good luck with your photography!
Thank you Shawn for sharing your knowledge and writing a very informative article. I am a hobbyist photographer and edit using nikon MX software but will be using lightroom and photoshop in the future.
I have purchased a dell 27inch FHD IPS monitor (S2721HN) and want a laptop I can use on the go and will connect to the monitor to edit my photos.
I am looking at a dell latitude 5411; i7-10850H; 1TB SSD; 32GB RAM; GPU – GeForce MX250 GB GDDR5
Will this laptop be sufficient to run Adobe software and the external monitor? Should I rather look at a gaming laptop with a better screen and a better GPU to future proof my purchase? Your advice would be most welcome.
Thank you Shaun
Much appreciated 🙂
Hey Mandy. It looks good, except for the ram. You preferably want 12-16 GB of ram for photo editing.
I am a Photoshop Image editor, lots of images I edit every day. Many thanks for your informative post.
Thank you so much Shaun.. This helped a ton.. Im looking at Asus X515 i5 from Incredible connection. Would it be sufficient to run lightroom? Keeping in mind ill only have minimum apps on it to ensure smooth editing.. https://www.incredible.co.za/asus-x515-i5-1035g1-8gb-ram-512gb-ssd-fhd-laptop-slate-grey
Hey Atal. That is quite a beefy setup you have there! It should run Lightroom Classic and all other Adobe products like a breeze.
Hey Shawn,
I am using a bit older workstation laptop. Dell precession 5530 with an i7 8800h processor, 35 gigs of 2400 bus ram,1 TB NVME SSD and It has a Quadro p 1000 graphics. is this enough to handle the complex light room, Photoshop, AE, Premier pro, and sometimes some 3d work like revit?
Though I am working with Photoshop, Indesign, Illustrator, and office also more google tabs open and I am not facing a lagging problem.
Thanks in advance,
Atal
Awesome! I’m happy you found it helpful.
Hello Shawn, I can’t thank you enough for such a great help you have provided with the article! I just bump into it while searching for the best computer for photography and video editing and I found your helpful page.
God bless and thanks good luck to you all.
MJG.
Happy I could help! Good luck with your photography 🙂
What a wonderful article Shawn ! I’ve just entered serious photography and am using a drilled down version of Capture 24 that came free with my Fuji camera. I am also looking to upgrade to a newer laptop and stumbled across your article by chance ( via Google). You’ve answered questions that have been playing in the back of my mind. Thank you !
Hey there! A gaming desktop would work great. Especially if it has 16GB of RAM or more.
Would a gaming desktop work for photography? I am looking at replacing my wife’s system as a gift, she is a wedding photographer.
Good day Antje! I had a look at the specs of the 2019 iMac Intel i3 7th gen and saw it only comes with 8 GB of RAM. You preferably want 16 GB of ram as editing programs such as Lightroom or Photoshop is incredibly resource hungry. All the other specs look adequate, as long as you request that they rather install 16 GB ram for you instead.
However, If I were in your shoes I’d rather opt for their new M1 processors as Apple is moving away from using Intel processors. This means they will most likely be prioritising new updates to improve performance for their M1 processors and likely neglect older models using Intel processors. Now whether you need 8 GB or 16GB RAM for these new M1 processors is still up for debate as they are still brand new and nobody is entirely sure just yet.
In conclusion, my advice would be to rather try and stay current and go for the newer 24-inch M1 processor iMacs and if the option is there for 16 GB, then go for it.
Good luck and enjoy your day further!
Hi Shawn,
Thank you for that informative article, it makes good reading!
I am looking at buying an iMac for my editing, currently using a MacBook Pro.
I am an enthusiastic beginner and for budget reasons, I consider the 2019 iMac intel 3 7th gen and 21.5 inch monitor or the new iMac, Apple processor and 24 inch monitor.
What is your view on that?
Alternatively I considered a monitor to be attached to the MacBook, but prices are the same as for the iMac, so buying a desktop makes more sense to me.
Thank you, regards,
Antje Higgo
Thank you for the kind words, Andre! Those specs look great for editing. That graphics card will be more than sufficient; the only place you will see it struggle slightly is if you are using a 4K (UHD) monitor, but with anything else, it will work swimmingly.
Thanks so much for the interesting article Shawn! Really easy to understand and really refreshing to read something relating to a subject that many people have so many different opinions on with so many companies trying to push their own product.
I stumbled access this site: http://www.modenacomputers.com
They are local (South Africa) and seem to answer the question of “what is the best computer for photo editing”.
Their products seem to line up with what you detailed in this article.
I’m leading to towards their AMD-based “Vulcan” (https://www.modenacomputers.com/product/vulcan-amd-workstation/), perhaps with the 5900X and 32GB of RAM. Graphics card I think I’ll go with a GT1660 to start with because anything more than that seems incredibly expensive.
Please let me know what you think?
Hello Camille. Glad you found the article useful 🙂 512GB SSD is a great choice for a laptop and you should be able to install a lot of software onto it without issue. Still, it’s always best to keep your software and operating system separate from all your documents and other files such as photos etc, but if it can’t be helped, then just make sure you store such files in a way that you can easily move it to another hard drive once you acquire one or run out of space on your main SSD. Have a great day 🙂
Hi Shawn, thanks for the great info. You’ve made a lot of things clearer to me as I am about to purchase a new laptop. I would like to know one more thing please. Would 512 GB SSD storage be big enough for Photoshop and Lightroom? I am just an amateur photographer so won’t be using it extensively but don’t want to have limitations from the get-go! Would appreciate your reply,
regards, Camille
Hi, Shawn! I read your article and as a pre-communication design student, I think that a 2-in-1 with 8th gen intel i5 Core and 16 GB DDR4 2400MHZ should suffice. However, I have done some research, and I think the HP Spectre x360 Convertible Laptop – 13t touch with Intel® Core™ i7-1065G7 (1.3 GHz, up to 3.9 GHz, 8 MB cache, 4 cores)+ Intel® Iris® Plus Graphics+16 GB Memory (onboard)(OLED) and 13.3″ diagonal 4K UWVA BrightView micro-edge AMOLED multitouch (3840 x 2160) should be up my alley, but I would like your feedback on it.
Thank you!
Hey Shawn,
Thanks a lot for sharing this post. I’m a photographer and was confused about buying computer for editing my photos. Your post remove my confusion and give me a clear idea about buying my pc. This is the best post I read so far. Again thank you so much
Hi Shawn,
Thank you for your reply today – quote…”Shawn Marran 2020/11/16 at 14:49
Hey there Dinah. My reply is most likely irrelevant at this time as so much time has passed since your comment, my apologies. However, a brand new computer including two monitors and a proper good quality UPS can easily come up to £1500, assuming all the parts are of the highest quality. ”
Just to say that the purchase has proved such a good buy for me and I am loving the clarity of screens and the speeds at which everything opens up. (I used to switch on then head off to make a cuppa LOL :-D.
So it’s all good, I can see you are very popular and busy, so no need to apologise. And thank you, we are all safe and being safe to stay that way.
Cheers for now – again, brilliant article
Dinah
Hey there Dinah. My reply is most likely irrelevant at this time as so much time has passed since your comment, my apologies. However, a brand new computer including two monitors and a proper good quality UPS can easily come up to £1500, assuming all the parts are of the highest quality. I’ve seen machines more expensive than that, with average hardware, which is truly sad.
A UPS is always a good thing to have regardless of whether you have a lot of power surges or not. If the power box trips or someone trips over a cable or the area has a blackout, it’s always convenient to have a few minutes to finish up what you were doing and safely turn off your computer to avoid any loss of work or damage to your storage drives or other hardware.
So far me and my family are all safe from the pandemic, I trust you and your family are doing well and I hope you are enjoying your new machine if you did end up buying it 🙂
Best regards,
Shawn M.
This was helpful to me.
I will take that in mind.
Thank you
Hey
Fantastic! Thanks for writing this, very informative. You share good information related to the best pc for photo editing.
I have benefited a lot from reading this article, I want more post about that.
Thanks again for this useful guide.
Hi again Shawn.
Well, yesterday I took the plunge and took your article with to our local Computer shop and asked him to quote to build me the PC tower from scratch to all the specs you’ve given. Including 2 new 27″monitors and the UPS (which actually I’m not sure I need here as we don’t have power surges like you do in S.A. but which he agrees is a good idea..)
His total comes to £1,500.00.
Does that sort of relate to what it would cost in S.A. In other words, how does that sound to you?
I must add that I trust the guy doing it, it’s his own business and my son and I have dealt with him several times.
I thought okay until my 48 year old son who is an SEO nearly fell down the stairs with shock when I told him the price.
Otherwise, I hope you and your family have coped well with Covid and stayed safe.
Cheers
Dinah
Hey all, due to exchange rates, I can’t accurately gauge which laptops would be a good buy, since if I convert it to ZAR it may look like a lot to me, but not necessarily be a lot for you. Best I can do is for you to send me examples and then I’ll take a look at whether it is a good laptop or not
Hi Shawn thanks for such a useful article,I myself was in effort to figure out this information since long..can you also recommend a budget laptop with all of these specs.?thanks
If i just have budget $850, what model laptop that you will suggest to buy, for photo editing using lightroom,Photoshop and luminar. Thanks
Hey, Rich.
The iPad can be a great choice for editing on the go, such as sitting on a plane or other public transport. But for serious editing when you are at home, I’d definitely recommend a laptop or desktop as the desktop software is much more advanced and it’s much easier to edit using a mouse and keyboard.
Hey, Lori.
Specs-wise it looks like a very impressive laptop. If you are planning on getting one, the one I’ve linked here is a great choice as it has a dedicated graphics card instead of an integrated one like the 13″. https://www.dell.com/en-us/shop/dell-laptops/new-xps-15-laptop/spd/xps-15-9500-laptop/xn9500ecxns
Hey, David.
Buying a monitor can be quite a daunting task. All LED monitors are LCDs (Liquid crystal Display) but not all LCDs use LEDs. However, in this day and age, I believe the majority of monitors are making use of LEDs so it is correct to simply look for a display with IPS as in general those are optimal for photo editing. If you’re interested in reading up about it, there’s a very comprehensive article written on the subject on HP’s website. https://store.hp.com/us/en/tech-takes/differences-between-led-display-and-lcd-monitor
Another thing to consider is resolution and inches. FHD (1920×1080) and QHD (2560×1440) is perfect for photo editing. While higher resolutions such as UHD (3840×2160) may be tempting to consider, you will also need the best graphics card available on the market today to properly use a UHD monitor as they are incredibly performance-hungry monitors. You can ignore terms such as “Refresh rate” usually shown in hz such as 60hz or 120hz or 144hz and terms like “Gsync” and “Freesync”. These only become important/relevant when you plan to use a monitor for gaming and makes no difference for photo editing. Hope this made it a bit easier for you to navigate the waters of monitor jargon 🙂
Great information – well summarized and easy to follow! Thank you!
I see an option for using an iPad with cloud based Photoshop. I am completely new to Photoshop and this is my first article that I have read to figure out equipment needs. What are your thoughts on going this way?
Shawn
What do you think about the Dell XPS 2020 laptop?
Hi Shawn-
I have a follow-up question concerning the monitors. Do you recommend a LED Screen or a LCD screen. I know you said be sure you have IPS and back-lighting. What is confusing is it looks like many screens are LCD and back light with LED’s.
I think what you are saying as long as it has IPS and is backlit with LEDs it will be good for photo editing. Is that correct.
Why does it have to be so confusing.
Thanks again as always.
David
Hey Lori. Unfortunately, I’m not much help in that sense as I do not know what would be a good value for money laptop in the US. I can only recommend deals in South Africa. What I can suggest is going on Amazon and search for “laptops” and then filter the results on the left in accordance to my recommended specs sheet, for example: Laptops from Amazon. Laptops such as the Acer Nitro 5 Gaming Laptop or the Lenovo Legion Y540 Ultimate S or 2019 Asus ROG or Asus TUF Laptops.
Whether they are good deals I cannot say, but they are great laptops. Hope this helps you.
Hey David. Glad I could help. Unfortunately, I am not of much help with your further questions.
1. I’ve never actually been to an HP store or ordered from them directly so I can’t comment on value for money. I usually shop at third party retailers or buy individual parts. As a brand, however, their hardware is quite reputable and longlasting.
2. As I’m living in South Africa, I have no clue about where or even who to buy from in the US.
3. I mostly buy from third-party retailers that custom build PC’s for me with the parts I select. I haven’t ever bought directly from a manufacturer before.
I hope and trust you came right 🙂
Hi Shawn,
I’m just getting into photography and I need a new laptop. I know this is asking a lot, but I doubt want to over buy or under buy so I’m coming to you. Is there anything out there right now that sticks out in your mind that works amazing but also has a great price tag? I know there are good deals fir Labor Day and hoping to find something soon.
Thank you for sharing this informative blog! There are lots of designs which are unique and I heard that Tradexcel Graphics is one of the best in terms of photo editing.
Hi Shawn-
Thank you so much for looking over my specs and making suggestions. “Hey there, David! Glad you are finding the article useful. After looking at both of the options, I’d recommend taking the second configuration, the OMEN 25L. … The only thing in your custom configuration that I would modify is to pick the GTX 1660 6GB instead of the GTX 1650 4GB”
I hope you have time to answer a couple of follow up questions. I have not had a HP computer before.
1. Do they offer a good value or could I get a better machine from somebody else for about the same money?
or
2. Do you think I could get a comparable machine from someone else for less?
3. What other manufacturers do you recommend for a desktop system?
Thanks again-
David
Hey there, David! Glad you are finding the article useful. After looking at both of the options, I’d recommend taking the second configuration, the OMEN 25L.
The first one (TE01-0175xt) is a bit older and appears to be more limited in its customizability. It also has a slightly older CPU than the OMEN.
The second option (going purely from what I see on their website) has better hardware to choose from. The only thing in your custom configuration that I would modify is to pick the GTX 1660 6GB instead of the GTX 1650 4GB. This will leave you with a better Chassis (PC Case), both in looks and functionality, better GPU, a fresher and a newer generation CPU and a custom CPU cooler, all for very close to the same price as the ENVY, but with better hardware.
Hope this helps with your decision and enjoy the rest of your day!
Hi Shawn-
Thank you for the fantastic article . I have been using it for a few months as I need to get a new desktop system. I use mostly LR and not so much PS. I have been looking at 2 HP systems The first is the ENVY Desktop – TE01-0175xt and the other is the OMEN 25L Desktop GT12-0225qd which I can customize. Here are most of the specs. Thanks in advance for taking the time to review.
HP ENVY Desktop – TE01-0175xt
https://store.hp.com/us/en/pdp/hp-envy-desktop-te01-0175xt?jumpid=ma_weekly-deals_product-tile_desktops_28_3uq86aa_hp-envy-desktop—te
Windows 10 Home 64
Intel® Core™ i7-9700 (3 GHz base frequency, up to 4.7 GHz with Intel® Turbo Boost Technology, 12 MB cache, 8 cores)
NVIDIA® GeForce® GTX 1660 Graphics (6 GB GDDR5 dedicated)
MEMORY 16 GB DDR4-2666 SDRAM (2 x 8 GB)
STORAGE 2 TB 7200 rpm SATA
SECONDARY STORAGE 256 GB PCIe® NVMe™ M.2 SSD
EXTERNAL I/O PORTS Front:1 headphone/microphone combo; 1 USB 3.1 Type-C™ Gen 1; 4 USB 3.1 Gen 1 Rear:4 USB 2.0
VIDEO CONNECTOR 1 DisplayPort™; 1 DVI-D; 1 HDMI
POWER SUPPLY 400 W Platinum efficiency power supply
MEMORY CARD DEVICE HP 3-in-1 Media Card Reader
OPTICAL DRIVE DVD-Writer
WIRELESS TECHNOLOGY Realtek Wi-Fi 5 (2×2) and Bluetooth® 5 Combo
AUDIO 5.1 surround sound
HP OMEN 25L Desktop PC- Customized
https://store.hp.com/us/en/pdp/omen-25l-desktop-gt12-0225qd-7wm47av-1
Windows 10 Home
Intel® Core™ i5-10400 W/RGB Air Cooling (2.9 GHz up to 4.3 GHz, 12 MB L3 cache, 6 cores)
HyperX® 16 GB DDR4-2666 XMP RGB SDRAM (2 x 8 GB)
WD Black 512 GB PCIe® NVMe™ M.2 SSD
2 TB 7200 rpm SATA HDD
NVIDIA® GeForce® GTX 1650 (4 GB GDDR5 dedicated)
500 W Bronze efficiency power supply
Intel® Wi-Fi 6 AX 201 (2×2) and Bluetooth® 5 combo
Memory card device HP 3-in-1 Media Card Reader
2 SuperSpeed USB Type-A 5Gbps signaling rate; 1 microphone; 1 headphone/microphone combo
:1 SuperSpeed USB Type-C® 10Gbps signaling rate; 2 SuperSpeed USB Type-A 10Gbps signaling rate; 2 SuperSpeed USB Type-A 5Gbps signaling rate; 2 USB 2.0
Audio Audio by Bang & Olufsen
Absolutely fantastic article! Thank you so much Mr Owl! This has helped me tremendously as I’m currently researching for a new desktop/laptop for my new requirements as I have just re-entered the world of professional photography after a gap of 12 yrs!
Much obliged to you and your expert knowledge!
Hey, Paola.
The laptop with the Intel i7-1065G7 CPU is newer and outperforms the Ryzen 7 3700U. As for the rest of the specs, they look identical. There’s sufficient RAM and the SSD is adequate for running Windows and all your software, but you will definitely need at least a 1TB or higher HDD for storage of your data, photos and all the files that take up a lot of space.
As for the importance of FHD. It is incredibly important that you opt for a laptop with FHD 1920×1080. Any smaller resolution than that and you will struggle to edit, especially in Lightroom Classic. Apart from the obvious visual improvements that 1920×1080 gives, running Lightroom Classic on a 1366×768 with all the panels open leaves you with a very small space for actual editing, as well as requiring you to scroll a lot in the panels to find the tools or sliders you want. 1920×1080, on the other hand, gives you a lot more space to edit in and most of the panel contents will fit in with minimal need for scrolling. Editing on any laptop screen though is only recommended if you are on the move and travelling. I’d recommend using or acquiring at least a 24″ or bigger FHD Monitor to plug your laptop into for when you are at home, it will save you time and make your life much easier than editing on a laptop screen.
As for accidental damage, I’m not sure what that covers as it differs from company to company, but it is always good to have some form of insurance for unforeseen spillages or breakages.
Have a great day further 🙂
One of the best and informative articles I have read but what happened to Gimp and Krita. You also mention that Windows 10 will grow on you; if it does I will have it amputated immediately.
Hi Shawn, can you help me pick a new laptop that I will use for photo editing (Photoshop, Illustrator, Adobe CC), rendering software (Keyshot etc) and ton of photo transferring from devices… some steaming movies. It will be on for more most of the day so I can’t have it overheat.
Windows 10 Home 64
Intel® Core™ i7-1065G7 (1.3 GHz, up to 3.9 GHz, 8 MB cache, 4 cores)+Intel® Iris® Plus Graphics
16 GB DDR4-2666 SDRAM (2 x 8 GB)
15.6″ diagonal FHD SVA anti-glare micro-edge WLED-backlit (1920 x 1080)
256 GB Intel® SSD + 16 GB Intel® Optane™ memory
3 year w/Accidental Damage
Office Software Trial
Security Software Trial
3-cell, 41 Wh Lithium-ion prismatic Battery
No DVD or CD Drive
Full-size island-style ash silver backlit keyboard with numeric keypad
TrueVision HD Camera with integrated dual array digital microphone
Realtek Wi-Fi 5 (2×2) and Bluetooth® 5 Combo (MU-MIMO supported)
or
Same as above except
AMD Ryzen™ 7 3700U (2.3 GHz, up to 4 GHz, 6 MB cache, 4 cores) + Radeon™ Vega 10 Graphics
15.6″ diagonal FHD IPS BrightView micro-edge WLED-backlit touch screen (1920 x 1080)
256 GB PCIe® NVMe™ M.2 SSD
Full-size island-style keyboard(Luminous Gold)
802.11ac/b/g/n (2×2) Wi-Fi® and Bluetooth® 4.2 combo
I have my Office software on my old laptop, can’t I just somehow reinstall that? I don’t have the CD or key, it came with the laptop
Which is the better system? In keeping within my budget, these two cost the same.
Based on my needs, what specs do I need? more cpu or ram or graphics?
How important is FHD? 1366×768 or 1920×1080? Vega 10 vs Iris Plus Graphics? Touchscreen?
Is Accidental damage a must?
Sorry for the long post and questions, I am not tech savvy. I just need a laptop that’s fast and will not break crap on me in a year or so.
I appreciate it!
Thanks
Thank you for the lovely comment Dinah! I’m very glad that you found it useful 🙂 I’m sure Windows 10 will grow on you, I personally wouldn’t be able to use Windows 7 anymore, I’d be so lost. Have a nice day further!
Hi Shawn in Suff Effrika from a Zimbo now living in the UK.
I am a very earnest photographer, love PS and LR etc and have the full deal monthly paid package.
I work on a PC with 2 monitors and have really loved working with good ol’ Windows 7 but alas, the latest 2020 PS and LR just doesn’t like 7 any longer by refusing to allow any further upgrades – stubbornly sits there, arms folded, refusing.
Whilst I have shied away from Windows 10, I’m afraid I have to succumb which is very sad. 🙁
Anyhoo, in the meantime, I do have a fairly new laptop that has very recently been boosted up by fitting a very fast SSD card. PS and LR 2020 upgrade slid into it faster than Farnie on a foofie slide over Vic Fall.
So I started doing research on what would be best for my photo processing requirements.
Computer tech is not my thing, I go squint when I start reading about RAM and CPU and Core and they’ve lost me by line 3. Then I came across this, your article and suddenly I can see understanding at the end of the tunnel because you’ve put all the specs it into neat little boxes.
So, that’s all I want to say, it’s a great article, I have copied it onto a Word doc and printed it so I can read it thoroughly and learn to understand what it all means.
If I was in South Africa, I would probably end up taking a course with you guys.
Thank you Shawn – great article. 🙂
Hey there Cole. The biggest difference between the two specs you listed is the RAM and the Graphics. The first one has a great graphics card but lacks RAM. The second one has sufficient RAM but lacks a great graphics card. I see on HP’s site that you can customize the Spectre 15t-eb000 to have the best of both; an Intel® Core™ i7-10750H + NVIDIA® GeForce® GTX 1650 Ti with Max-Q design (4 GB) + 16 GB Memory. That is the one I’d choose.
Hey Carmela. While the minimum specs will run most of Adobe’s software sufficiently, including Illustrator, it’s only suitable for running one program at a time. If you want to have multiple software open at the same time, you would need at least the recommended amount of 16gb ram or you will run into performance issues. In your case, I’d recommend getting a system more in line with our recommended specs.
Great Article. I have seen you help many others and was wondering if you could do the same for me. I was looking at the HP Spectre 15t-eb000 with Intel® Core™ i7-10750H (2.6 GHz, up to 5 GHz, 12 MB L3 cache, 6 cores) + NVIDIA® GeForce® GTX 1650 Ti with Max-Q design (4 GB) + 8 GB Memory, and 256 GB PCIe® NVMe™ M.2 SSD, or i was looking at another HP Spectre with Intel® Core™ i7-10510U (1.8 GHz, up to 4.9 GHz, 8 MB L3 cache, 4 cores) + NVIDIA® GeForce® MX330 (2 GB) + 16 GB Memory and 256 GB PCIe® NVMe™ M.2 SSD. Both have options o upgrade the Gaphics card and the storage would yo reccomend doing either?
Thanks in advance for your help!!
Hi, Im looking for either a Desktop or Laptop that will allow me to work Lightroom, Photoshop and Illustrator. Your minimum specs include the first two, You think with those I could run Illustrator too?
Hey there Andy. Thank you for the comment. I’ve not used either of those two systems, but looking purely at its technical specs, I’d say you can’t go wrong with the HP Envy 32-a0055. With a 9th Gen Intel Core i7, Nvidia GeForce RTX 2060 6GB, 16GB memory, 1TB HDD and 512 GB SSD, it ticks all the boxes for being a beast of a machine. The Surface Studio 2 is about $1000 more expensive than the HP Envy 32-a0055 and has only one drive, a 1TB or 2TB SSD, (which is likely what pushes up its price so much) as opposed to one SSD and one HDD (which is a better setup to have, as you can keep your boot drive free from clutter). The surface also has an older graphics card (GTX 1060 6GB or 1070 8GB) and two generations older processor 7th generation Core i7. On paper, the HP Envy 32-a0055 beats the Surface hands down, as well as being a $1000 cheaper for newer more current technology.
The only thing, as I mentioned to Latoya below, is once you’ve filled up that 1TB HDD, you will have to rely on external HDD’s, but since you have been using an iMac I’m assuming you are used to doing that already.
Hope this helped make your decision a bit easier, have a good day further!
Hi great informative article, is the Surface studio2 still a good choice for a professional photographer I’m a wedding photographer who wants to move on from my 2014 imac.
Ilm torn between the studio and the HP envy 32 top spec with a wacom cintiq 24 Pro graphic tablet.
Hello, Latoya! I’m happy that I am of help to you 🙂 This reply may come a bit late as you mention you already ordered, but I only just saw your message now. Only two things that caught my eye: Most importantly the amount of RAM (12 GB) and then the size of the M.2 SSD. If possible, try for 16 GB of RAM instead. As for the SSD, 128GB is very small, and for a laptop, I always suggest a 512gb SSD. However, if your budget doesn’t allow for that, consider getting at least a 256gb M.2 instead. The remaining parts are all adequate. Enjoy!
Hi Shawn,
I truly appreciate your response. Getting such knowledgeable guidance is invaluable, so thanks for being willing to share with those of us who aren’t so tech/computer savvy or just may feel a little unsure.
I too felt like that PC hit the nail on the head with the specs – based on all my research. I already rely on the external drive, so I figured that wouldn’t change. I probably will get another as backup. Anyway, after much conversation and deliberation, I realized that it would be best for me to have a “laptop with additional monitor” setup for mobility and the ability to show clients their images without inhibiting my workflow.
So, after much much more research and of course considering my budget, I decided to get an upgraded/customized HP Pavilion 360 – 15” Touchscreen along with an HP 23” display. (I opted for a smaller screen since I do have a fairly small desk/workspace). They’ve already been ordered, but I’d like to share my specs with you one last time.♀️ I just ask that you let me know if you can think of anything that I may need to get for this setup or anything I should be concerned about. My gratitude for your help will overflow! Thanks in advance!!!
HP Pavilion x360 Laptop – 15t touch
15.6″ FHD IPS micro-edge WLED-backlit multitouch-enabled edge-to-edge glass (1920 x 1080)
No DVD or CD Drive
1 TB 5400 rpm SATA; 128 GB M.2 SSD
Full-size island-style backlit keyboard (Ash Silver)
Security Software Trial
12 GB DDR4-2666 SDRAM (1 x 4 GB, 1 x 8 GB)
802.11b/g/n/ac (1×1) and Bluetooth® 4.2 combo
HP Pen (natural silver)
Microsoft® Office 365 Personal 1 Year – Save 25% instantly
Windows 10 Home 64 Plus
HP Wide Vision FHD Camera with dual array digital microphone(Pale Gold)
HP Pavilion x360 – 15 Convertible PC
3-cell, 41 Wh Lithium-ion prismatic Battery
Intel® Core™ i7-10510U (1.8 GHz, up to 4.9 GHz, 8 MB cache, 4 cores)+AMD Radeon™ 535 Graphics (2 GB)
Hey there Latoya!
Thank you so much for the kind words 🙂
Specs-wise, that looks like a pretty impressive machine and would perform perfectly as an editing monster. Now as for it being an all-in-one PC, it depends on how much space you think you’d need. If you don’t have more than 1TB of photos at a time, this is an excellent choice of computer. Going forward, however, you would have to rely on external hard drives for extra space as the all-in-one PC’s lack the capability of adding additional internal storage space. If you are okay with that extra step, then go for it 🙂
USB speeds have been getting better and better in recent years and the gap between internal and external hard drives are ever closing, but there may always be a slight delay between the two. For this reason, always keep your catalogue file on the M.2 SSD (as that is an extremely fast SSD and would run a Lightroom catalogue like a breeze) and keep the photos and files you work with the most, on the internal storage HDD. Then you use the externals for backups and extra space for when you need it.
Have a nice day further!
Hello,
It looks like you’ve pretty much helped everyone, including me! 🙂 So, thank you very much! Honestly this article has been extremely helpful to me right now, and your kindness in replying to the comments/inquiries is admirable and much appreciated. I hope you don’t mind helping me just one more time. I was a little taken back by the notion that we should steer clear of all-in-one PC’s, as that’s exactly what I’m looking into purchasing. I’m giving you the specs in hopes that you’ll tell me your thoughts on its efficiency for photo editing (using LR and PS)… please and thank you, in advance!!
Product Number: 3UR03AA
Product Name: HP All-in-One 27-dp0188qe
Display: 27″ diagonal Full HD touch display
Display Specifications: 27″ diagonal FHD IPS anti-glare WLED-backlit three-sided micro-edge touch screen, 250 nits, 72% NTSC (1920 x 1080)
Motherboard: MillC
Memory: 16 GB DDR4-2666 SDRAM (2 x 8 GB)
Memory & Storage: 16 GB memory; 1 TB HDD storage; 512 GB SSD storage
Internal Storage: 1 TB 7200 rpm SATA HDD
Hard drive (2nd): 512 GB PCIe® NVMe™ M.2 SSD
Processor Type: Intel Core i7
Processor: Intel® Core™ i7-10510U (1.8 GHz base frequency, up to 4.9 GHz with Intel® Turbo Boost Technology, 8 MB L3 cache, 4 cores)
Processor Family: 10th Generation Intel® Core™ i7 processor
Processor Speed: 1.8 GHz
Graphics: Integrated
Graphics Card: Intel® UHD Graphics
Ports: 1 headphone/microphone combo; 1 SuperSpeed USB Type-A 5Gbps (Battery Charging 1.2)
Expansion Slots: 2 M.2
Network Interface: Integrated 10/100/1000 Gigabit Ethernet LAN: Wireless
Realtek Wi-Fi 5 (2×2) and Bluetooth® 5 Combo
Memory Card Device: 3-in-1 memory card reader
Dimensions: 61.32 x 23.09 x 45.08 cm
Hey Daniel. I see both of those only come with 8GB ram. I’d rather look into one that has at least 16GB ram. And then I’d suggest the 2.4GHz processor. The 1.4Ghz may struggle in the long run with intensive use and is prone to overheat to keep up with the demand.
Hey, Great article! But I still have a question: would you recommend a 1.4Ghz 8GB RAM MB Pro 2019 or a 2.4GHz 8GB RAM – don’t forget the price of it. Or wouldn’t you recommend any mb above – if not: could you tell me your fav MacBook for photo editing ? Thanks for your help!
Hey Candy. Thank you for the lovely comment. The picture is quite old. I got it years ago from the website of our local computer shop and don’t know what kind of case it is. Unfortunately, I don’t think it’s being sold anymore.
Wonderful article…so helpful…and thanks for updating it so that it remains useful. I’m wondering if you can give me the brand/model name of the case in the photo at the top of your article. It’s silver with blue lights. I love it. Thanks.
Hey Carel. Thank you very much.
That CPU and Motherboard are excellent choices 🙂 If you are going to be doing video editing (and also depending on the resolution of your monitor) I’d suggest investing into one of NVIDIA’s RTX series cards, like the 2060 or higher.
As for power consumption, I can’t comment on that. I haven’t done any research into power-efficient setups.
Enjoy your new build!
Hi Shawn, Great article with lots of good information. I have been using an ancient computer and still running on Win7. I mostly run Lightroom Classic CC on it. It works okay. But it is time to move to a more modern set. I expect that I will be doing more video stuff as well with Adobe Premier and currently use Pro CC 2018.
I was thinking of Ryzen 5 3600X and probably Asus ROG Strix X470F. I need to figure out a good graphics card.
While I want to have good performance, I also want to have this computer to be low in power usage (and a bit more quiet). Particularly when I am running light applications or in idle mode. That is quite challenging. When my current computer is running a couple of hours per day, I am consuming ~3 kWh per day. It would be nice if I can get that number down.
Do you support my choice of CPU and motherboard. Any good advice you can give me for videocard choice and other components (powersupply, fans)? Thanks in advance
Hey there Damian. The HP looks like a solid choice for a good price and sufficient expansion/upgrade capability. I can’t view the lenovo one because it asks me to log in, but the HP is great.
Or maybe the ideacentre T540 15 – Mineral Grey:
https://www.lenovo.com/gb/en/ukrewards/desktops-and-all-in-ones/ideacentre/500-series/IdeaCentre-T540-15ICB-G/p/99IC9500324?IPromoID=LEN351111
Hey Shawn, what do you think of this?
https://store.hp.com/UKStore/Merch/Product.aspx?id=9MC08EA&opt=ABU&sel=DTP
Hey, Nedy. Exporting that many pictures will indeed be quite strenuous on the performance of the PC. I haven’t done an accurate benchmark, but that does sound possible for the CPU load. On the other hand, the amount of RAM you have installed is too low. I’d suggest adding an extra 8GB stick of RAM so that you have a total of 16GB.
As for a new monitor or calibration tool: If you are doing something where colour accuracy is incredibly important, (like product photography or food photography etc.) you will definitely need a calibrated screen and I’d suggest you get the calibrator. Ideally, you would want to get both, but if you don’t have the budget for that, get the calibrator first, as it will be something that will always be useful, and then save up to get the second monitor.
Thanks for Sharing Shawn,
I just build my new pc for editing.
my pc spec is
AMD Ryzen 5 3600X
ASROCK B450M Steel Legend
Corsair Vengeance RGB 8GB X2pcs 3200Mhz RAM
GEIL 256GB SSD
– Windows 10 Pro 64bit
TOSHIBA 2TB HDD
– STORAGE
Sapphire RX570 4GB
when exporting pictures more than 500 pictures, my CPU load will be got to 85%-100% and ram go to around 70%-90%, is this good or i need to upgrade something? now I using Nikon d750 for shooting.
last question, now I still using my old monitor BenQ 21.5 GW2283
but I consider buying new monitors or calibration tools.
the monitor I wish to buy is https://shopee.com.my/Anmite-24-2K-QHD-2560-x-1440-IPS-75Hz-Professional-Monitor-Gaming-Monitor-LED-Display-USB-Type-C-smart-screen-i.140189700.2160241051
or the new version of Datacolor SpyderX Pro Colorimeter
from your side, is you, which one you will but, monitor or calibration tools
Hey Sybil. a 4K screen is very demanding on resources which may contribute to why it is freezing.
The specs for that desktop build look excellent and will be perfect for all kinds of editing. It ticks all the boxes 🙂
Kind regards
Shawn.
Hi Shawn
My daughter is a 3rd year student at Open Window. She uses lightroom, photoshop and premier pro, and some of the other adobe suit modules.
She currently has the Del G5 I5 with 4K screen laptop but it freezes when she is editing.
She currently has the Del U2718q monitor and I was thinking of getting a desktop.
The following specs where recommended.
Prime B450M-K
AMD Ryzen 5 3600x
Asus RTX 2070 super 8G
32 GB corsair Ram 3200 RBG
512 G SSD Hikvision
4TB WD Blue
Would it be a good purchase?
I thank you for your Blog but after all the research I am confused.
Kind regards
Sybil
Hi, Emilie!
Those specs are sufficient for running Photoshop/Lightroom smoothly. No need to upgrade anything 🙂
Hi, Thanks for the article! I was thinking about getting the new MacBook Pro 16″
Processor: 2.3GHz 8‑core 9th‑generation Intel Core i9 processor, Turbo Boost up to 4.8GHz
Memory: 16GB 2666MHz DDR4 memory
Graphics: AMD Radeon Pro 5500M with 4GB of GDDR6 memory
Storage: 2 TB SSD
Do you think this would be a good option for editing with photoshop and lightroom? Or do I have to upgrade the memory or graphics..
Thanks for your help!!!
Hey, Jethro.
That Omen Desktop Tower is more than ample for photography and would run any creative software like a breeze. Definitely a good choice. That monitor will also do the job, but I’d suggest rather getting a 27″ inch instead of a 24″ inch just for that extra bit of real-estate. Generally when it comes to photo editing, the bigger the monitor the better.
Hi DPC
Would a gaming desktop work for photography? I am looking at replacing my wife’s system as a gift , she is a wedding photographer.
Here is the desktop and monitors I am looking at, but not sure if a gaming desktop can work for photography application?
https://www.hpshop.co.za/en/hp-omen-875-1000ni-9th-gen-intel-174-core-8482-i7-i7-9700-16-gb-ddr4-sdram-2256-gb-hdd-ssd-black-desktop-pc
https://www.hpshop.co.za/en/hp-prodisplay-p240va-computer-monitor-60-5-cm-23-8-full-hd-led-black
Thanks in advance.
JH
Hey Wendi! Those specs look perfect for any kind of photo editing 🙂
I have a Ryzen gaming PC. Is that a good pc to edit photos in photo shop?
Amd ryren 7 3700x 3.6ghz, 16 gb ddr4 memory, 240 gb ssd
2tb hdd
It is really dated, and we recommend Fifth Gen and later CPU, with a minimum of 16GB RAM.
Thanks so much for the great article. My question is around the CPU. My computer has an i7. But it is an old generation (2nd generation, I think). If I up the RAM (currently 4 GB), could it perform well enough?
For editing, we strongly recommend that our students look no further than Adobe’s Photography Plan and get Photoshop, Lightroom Classic, and Lightroom for $9.99 per month. https://www.adobe.com/creativecloud/photography.html?
Hey Marco.
JPEG’s are really small files (varying between a few hundred kilobytes and usually never more than 5 megabytes) so the computer can handle it much easier than the larger 30MB pictures. Depending on where you are viewing your photos from, the speed will differ. If you are viewing it directly off of a built-in storage drive, it will be much faster than for instance viewing it from an external hard drive. If your photos are on an external drive and it takes too long to load when viewing it on your Mac, then I’d suggest you invest in a faster hard drive, preferably one with a thunderbolt or USB 3.1 connection and higher. Then also, 8GB ram is a little bit on the low side but still shouldn’t affect picture viewing speeds too much. I would recommend, however, that you upgrade it to 16 GB if you plan on using Lightroom classic or Photoshop, as they are very ram hungry and use about 4 GB ram each when open. Hope you come right 🙂
Absolutely fantastic article. Just what I was looking for prior to purchasing upgraded computer and monitor as my Illustrator skills are advancing. Thank you for taking the time to put all this information together. You have suggested some NVIDIA cards like GeForce 960, 980, 1060, 1070, 1080. I am curious why these. Why not a 1030 for example?
Great article, however, I do have a question.
I am an amateur photographer, I recently bought a MacBook Pro, 2.3Ghz 4 cores, 8GB RAM, Intel Iris Plus Graphics 655. My RAW files are around 30MB. When I am browsing through them it seems that the computer works hard loading each file, I would say between 4-5 seconds each picture, whereas JPGS load instantly. My question is, what do I need to accelerate loading time? It can be frustrating when you have to pick one out of ten pictures. Do I need more RAM? Dedicated Graphics? Or is it normal for 30 MB RAW pictures? I am using the a Finder app. Will buy Photoshop once I decide if this MacBook is enough for my needs.
Thank you
Thanks for sharing such an informative article. This informative article needs to see those beginner graphics designer who wants to buy a good configuration computer. I am an employee of a photo retouching service company. These useful tips will help me to choose a solid decision about what is the best configuration computer for me. I’m really grateful to be able to benefit from your knowledge.
What would you recommend the best software components are for a person who’s trying to start a photography business?
What a great article! Thank you for sharing your wisdom in the tech compartment definitely not my strong suit! So I currently have an HP envy laptop 17” i7 processor, nvidia GeForce graphic card, backlit screen, but my RAM is 8GB I have been having difficulties with LR and Photoshop being slow not responding. I have cleaned up my computer taking tons of pics off of it and such to see if that helps but not enough change has happened. I have had this computer for 6 years now. I guess after reading this it’s time to upgrade 🙁 So do you have specific recommendations for laptops?
Hi, Cindy. Thank you for your question, an interesting one indeed. I’d go for a beefy gaming laptop because you will want to stream Overwatch on epic quality without performance issues. Depending on your budget (and where you live), I would recommend the Razer Blade 2019 as it has the perfect combination of hardware and storage space that you would need to comfortably stream and play games at ultra. You can find it on Amazon here: https://www.amazon.com/Razer-Blade-Gaming-Laptop-2019/dp/B07R1P4DQG/ref=sr_1_4?keywords=razer+blade&qid=1569927156&s=electronics&sr=1-4
I’m not 100% sure, but I believe that one has an empty 2.5″ slot for another storage drive, which you would need to get extra to put all your projects and photos on.
Otherwise, if that is outside of your budget, I would look for the following in a laptop:
A minimum of 16GB ram, nothing less than an 8th generation CPU (either i5 or i7), a minimum of 512gb SSD with an extra 1-2TB HDD for your data, at the very least a Geforce 1060 GTX, but 1660 GTX would be preferable. An RTX 2060 would obviously be ideal, but then it starts getting pricey. If you happen to find a laptop with a 144hz or 120hz display that would also be a big bonus. Hope you come right! 🙂
Hi Shawn, Thanks for the article! What would you recommend for someone who is a professional photographer, but also a streamer on Twitch? I’m more interested in a laptop because of the portability for editing photos, but I’m so conflicted. The games I stream are on my iPad, but it would be cool to be able to play and stream something like Overwatch, WoW, and Assassins Creed. I currently have a MacBook Pro (Retina, 15-inch, Late 2013), 250GB, 2 GHz Intel Core i7, GB 1600 MHz DDR3, Intel Iris Pro 1536 MB. Unfortunately, I don’t have enough space on it to comfortably keep enough projects on it at the same time or I’d keep using it for photo editing and it’s not strong enough anymore to stream using obs. I read that you were a gamer so I figured that you’d have the perfect answer for this lol. Thanks in advance!
Hey Lori. I’d suggest going with the iMac 27′ 5K as it has a proper dedicated Radeon Pro graphics card. I see the Mac mini only has an integrated graphics card and am worried it would not be powerful enough to properly run a 4K monitor, as 4K monitors are extremely graphically demanding.
No matter which system I’d like the fact the text on all the computers I’ve looked at trying to read the small thin bluey/grey font on a white/grey background has ruined computing for me, This applies to both desktop an laptop machines where it seems impossible to adjust the contrat and ot font to a readable type
Hi Shawn, Great informative article. Couple questions for your consideration. I’m trying to decide between going with the apple mini mac + high end photo editing monitor like BenQ SW271 PhotoVue 27 inch 4K HDR Photography IPS Monitor, OR buying a iMac 27′ 5k, 8 core, 64 GB, 3TB. Which in your opinion would be the better option for hobby photo editing?
Very Helpful article and it answered most of my questions and concerns. I use. primarily Lightroom with Photoshop used only occasionally if at all. My photography work is primarily technical, travel and documentary/journalism. Looking to get a new computer as my 4.5 year old MacBook Pro is struggling now days with larger file sizes. This article really provided the information I need. Thanks!
Hey Andrew. Perhaps the most important aspect you should consider between these two computers is the quality and colour accuracy of the screens and I recommend you research that properly before you buy.
Hi Shawn:
I am a photographer and I am looking for a computer that I can take it with me to keep working.
I was looking around but I am confused now. I am looking for a computer that can be touch so I can edit confortable whenever. Maybe the screen can bend.
I had a Mac book pro but it is getting to hot when I work with Lr and then PS and then LR again. She can’t take it anymore I think. I already upgrade her RAM memory to 8GB I can do more, I think that I can do till 16GB. DO you think that I just should do the update for the 16GB or tried another computer?
Thanks.
Diana
Great article, very informative and helpful. Have you considered an update addressing scanners, hardware/software. I just bought one to scan family photos and other imagery. I did a lot of research beforehand. An article such as you have written here would have been extremely helpful. I hope you will consider it. 🙂
Hi there,
I’m looking to purchase a dell laptop for Lightroom – the laptop I currently have is way too slow it’s the intel core i13- 7th generation. It constantly spins and shut downs because it’s forever trying to work with how I need to edit my pictures. Do you have any recommendations on a reasonably priced dell laptop that I should be looking at to do the trick. I want to speaks anywhere from $700-$1000 max. Is this possible?
Hey, Andrew. I haven’t seen or used either so I can’t give you a sure recommendation, but I’ve looked up both laptops and they look spectacular, which makes it a tough choice. The HP has a better processor (8750H) than the Huawei (8550U), but apart from that, there doesn’t seem to be any major hardware difference between the two. From experience, Huawei devices have exceptional battery life, so I’d assume this extends to their laptops as well. That almost borderless display design of the Huawei Matebook X Pro makes it a very appealing choice and based purely on that, I’d go for the Huawei Matebook X Pro.
I’m thinking of getting the Huawei Mater X Pro 2018 (13.9″ 3K Touch, 8th Gen i7-8550U, 16 GB RAM, 512 GB SSD, GeForce MX150) or the HP Spectre x360 15.6″ Gem Cut (i7-8750H, NVIDIA GeForce GTX 1050Ti with Max-Q design (4 GB), 16GB RAM). Out of the two, which one would you recommend?
I really enjoyed these resources. excellent share. thanks
Hi, Barb. That Desktop will do just fine. The only thing I would recommend you increase is the RAM from 8GB to 16GB. Other than that it looks great for an editing PC. That monitor will also work lovely for editing as Dell’s colour accuracy is quite impressive in general.
Hi, Shawn great article. I learned a lot. Could you tell me if this CPU and Moniter would work for editing. I use Lightroom mostly but do have Photoshop. I’m still new to photography but, I do need to upgrade my computer.
https://www.dell.com/en-us/member/shop/desktop-computers-all-in-one-pcs/xps-tower/spd/xps-8930-desktop/xdvmstcs002s
https://www.dell.com/en-us/member/shop/accessories/apd/210-amlm
Thanks in advance
Barb
Hi, Bin. I’d recommend you calibrate your monitor(s) with a calibration tool like Spyder 5 Elite or the X-rite Display Pro. They can be quite expensive, so if you have a friend that has one, consider borrowing theirs to calibrate them. Regardless of whether you are doing photography professionally or not though, it’s always worth it in the long run to own a screen calibration tool, especially if you are doing commercial work that requires strictly accurate colour work.
Any recommendations on how to configure the monitor for the best results while editing pictures? I have an Asus IPS LED Gaming monitor 24″.
Thank you so much, Shawn! I was in the market for a new laptop that could handle my photography needs and your thorough breakdown was beyond helpful in helping me make decision. In fact, I used it line by line. THANK YOU!
Shawn, thanks for the feedback. You are truly appreciated.
Hey Diana. I wouldn’t be able to give you proper advice regarding printers and printing. It’s an entirely different ball game and is outside of my expertise. You can make an entire course out of printing alone, there are so many things to consider! I’d recommend looking for a professional printing company close to you that specialises in photography. Perhaps they would be able to help you 🙂
Shawn, thank you so much for the recommendation! However, what are your thoughts on Printers? I currently have an HP OfficeJet Pro 8710 that is great with printing documents, scanning, etc. but not so good with printing pictures of great quality.
Hey Diana. Thank you for the kind words, I’m glad you found it helpful. That desktop (the one from best buy) would be more than perfect for Photoshop and Lightroom. That specific one has all of the best parts you can currently get on the market, which is quite an overkill for photo editing, but if you can afford it, go for it. You won’t have to replace anything for at least the next 10 years (unless something breaks of course).
Hey Andrew. The Lenovo 330 15 series is a great laptop performance/cost wise. They come in a variety of configurations, so make sure you pick the one that has at least an i5 processor and a minimum of 12GB ram. Also, make sure it has an FHD display (1920×1080) and not the HD (1366 x 768) one. https://www.lenovo.com/za/en/laptops/ideapad/300-series/Ideapad-330-15-Intel/p/88IP3000971.
I decided to go on Amazon.com and found quite a few Desktop PCs to choose from, however, I am not familiar with any of the brands… Can you kindly give me your opinion/recommendation?
https://www.amazon.com/s?k=Desktop+PC+intel+i7+500GB+SSD&i=electronics&ref=nb_sb_noss
Forever grateful…
I cannot thank you enough for your article and appreciate that you update it as well. However, I am having the hardest time finding a Desktop PC that fits all the criteria… I will be using Photoshop and Lightroom.
I’ve been doing my research on BestBuy.com. The highest SSD was at 480. It is a CyberPowerPC – Desktop – Intel Core i7 – 32GB RAM – NVIDIA GeForce RTX 2060 – 2TB Hard Drive + 480GB Solid-State Drive: https://www.bestbuy.com/site/cyberpowerpc-desktop-intel-core-i7-32gb-memory-nvidia-geforce-rtx-2060-2tb-hard-drive-480gb-solid-state-drive-black/6325863.p?skuId=6325863
Can you kindly provide recommendations on a brand(s) that fits all the requirements you provided in your article if the above does not cut it? I truly appreciate any help that you can provide. Thank you.
Hello Shawn,
Thanks for the article. Do you have any 15″ laptop recommendations that has the recommended specs that you posted that’s also travel friendly (preferably under 3 pounds/1.36 kgs) and relatively budget friendly?
Hey Alex. Large capacity SSD’s are indeed impractical for laptops due to how expensive they are. What I recommend you do is rather get yourself a 500GB SSD for your Windows, Lightroom and other software, and then use external hard drives for photos and documents and so on. Reading files from an external drive will always be slightly slower than from an internal drive, due to it having to read through a USB port, but together with an SSD drive and high-speed USB like 3.0 or 3.1, the difference would be negligible.
Hello, very useful article. I will replace my computer because I have close to 1 TB of photos, the hard drive is almost full and Lightroom performance is extremely slow. The biggest SSD drive (on Dell XPS15) is 2 TB and is very expensive. Should I go with an external drive for primary storage of my photos? In that case will Lightroom work fast with the photos? I did not expect to have to spend so much money for a new computer!
Hey, Rachel. I haven’t used a Surface Book before, as it isn’t available in South Africa, but specs-wise it looks very impressive and not too expensive either. Together with your two external hard drives for your photos and backup, this should work swimmingly as an editing machine.
Thank you so much for the info.
I find. myself having to upgrade my current computer and am looking at the Surface Pro2-
Microsoft Surface Book 2 (Intel Core i7, 16GB RAM, 512GB) – 15″. What are your thoughts on this? I do have 2 external hard drives as well.
Thank You
You have made a daunting task so much easier. I am speaking from a older Gentleman’s point of view. 70 + Yes We love our computers too. But our problem is much different than a Young to Middle aged person. Where a Young Person has the advantage to learn sitting at a Desk in School or from their peers working with and experimenting with the Tools of today same as they are. Not saying that older people are slower to learn But that where we used pen pencil paper today it’s computer calculator and printer. And the middle aged well many learn from their children or peers at work or family and friends. Yes there are adult learning centres. But because of today’s economy. We the Grand parents do get to Re-Tire while babysitting. And doing the things our Kids can’t get to and most of us do understand. Then there are People Like You who put forth the Effort and Time to Help everybody Understand what’s going on with the new computer technology that would leave many of us behind. Thank You Again for a Job So Very Well Done. So Professional. And so Easily Understood.
It will be perfect Kindra! Currently Lightroom prefers pure clock-speed over multiprocessing.
I am working on a new work laptop and was wondering if the Intel Quad core i7 processor (1.8GHz, up to 4.8GHz(?)) would be able to handle Photoshop or Lightroom? It is running a 512 GB SSD and 16GB RAM, but I know that in the article you mentioned that Photoshop and Lightroom prefer a faster processor. Is there one vs the other that might work better with my computer? I am wondering what problems I may run into with the quad processor.
Great article, thank you so much! Now I understand much more about pc configuration and I know what I need. Thank you!
Hey. Alan. Thanks for the comment.
Mouses are hard to recommend as they are majorly personal preference. Some like them heavy, others like them feather-light. The best I can do is suggest a few, but it’s ultimately up to you to decide what mouse you like best. The Razer Mamba Elite and the Steel Series Rival product range are both excellent choices. Alternatively, the Razer Lancehead Tournament edition or Razer Deathadder Elite is slightly cheaper, but still beasts. Those would be my personal recommendations, but again you must find the mouse that feels most comfortable to you. If you have big hands or like big mouses, you might not like the Razer’s as they all tend to be small and very lightweight.
As for Monitors, I would recommend DELL. They make some incredible monitors and their colour accuracy is very good.
Hey, Dustin. I’m glad you found the article useful 🙂
RAID is best used with a dedicated enclosure, such as a NAS device. In that case, I would suggest getting about four 4TB HDD’s and then set them up as RAID 5.
External hard drives I would format to ex-FAT so that they can be accessed on both Windows and Mac. I would also avoid using RAID with external hard drives, especially RAID 0, for if the data becomes corrupt on a RAID 0 it’s gone for good. External hard drives also vary in brand and some are old technology some are new. If the driver controller for the externals differs, they might not be able to be combined or if they do they will most likely behave poorly. Using RAID on older external hard drives will also be quite slow as it would have to access each hard drive individually (and also through USB, making it even slower) before showing you the contents.
Hey Shawn,
Awesome article. Is there a recommended for monitor and mouse? Is there anything specific I should look for in the mouse specifically aside from it being a gaming mouse?
Thanks!
Thank you for the great information Shawn. I second everyone’s comments of this is a great simple and concise place to figure out what you need. I have one question though. What do you recommend in terms of RAID for the external hard drive and backup? Do you recommend the external be set up as zero for fast access to photos? My with is a wedding photographer and I just bough her a Mac Pro with a 1TB SSD and a 4TB external for Christmas. I’m still trying to find a good deal on a 4-6TB backup.
Thank you for your lovely comment, Victor. I have heard great things about AMD’s Ryzen CPU range, but haven’t owned one myself I can’t comment on their real-life performance. The lower price sure is something to take into consideration though.
Hi Shawn, this article is really helpful, simple, straightforward and dummy proof. I really appreciate this source of information.
I see you only mentioned Intel CPU’s. What do you think about AMD? They have higher number of cores and threads for lower the price? Meaning more bang for the buck, but what do you think of AMD’s real life performance and task management? Sometimes one has to use Lightroom + Photoshop + Illustrator with After Effects or Premier Pro rendering in the background haha.
Maya, I would go for the 2.3 GHz and upgrade the SSD, or simply add another Hard Drive it it does support a secondary Internal Drive.
Thanks for the information! I want to buy a laptop but I cannot make a decision between two laptops. I will use it for basic tasks and photo and video editing. I am not a professional. For photo editing, I will use Photoshop and for video editing Pinnacle 22.
laptop 1: HP i5 8250U 1.6 GHz, 8GB RAM (upgradable to 16GB), 256GB SSD + 1TB HDD + NVidia MX130
laptop 2: HP i5 8300H 2.3 GHz, 16GB RAM, 128 GB SSD + 1TB HDD + NVIDIA GTX 1050
The reason why I cannot make a decision is that I don’t know if the first laptop with 1.6 GHz is powerful enough to work with photoshop. The second laptop has 2.3 GHz, bigger RAM but it has a smaller SSD storage.
Can someone help me?
Hey Neelabh. Thank you for your comment.
There could be any number of things causing her Lightroom to slow down. The number of background software or processes running in combination with Lightroom might be stretching it to its limits, causing the performance issues.
Adobe themselves recommend 12 GB for optimal performance in Lightroom. We recommend 16 GB because it gives you enough freedom to use both Lightroom and Photoshop concurrently, as well as not having to worry about any other software or processes that might be hogging ram.
Hi
I am also thinking about getting a new desktop Mac similar to Elaine –
The 21.5Inch 4k Retina with 8GB 2400MHz DDR4 , 1 TB fusion drive, 3.4GHz quad-core, Intel Core i5 processor (Turbo Boost up to 3.8GHz).
My primary use is Lightroom apart from the usual Microsoft Office and internet browsing.
I currently use MacBook Pro (Retina, 13-inch, Early 2015), 2.7 GHz Intel Core i5, 8 GB 1867 MHz DDR3 which serves me well but want to get a desktop.
After reading Elaine’s post that things seem to slow down when using Lightroom i am confused as to why would that is the case on the new desktop which seems to be better in every way without the 16BG upgrade as compared to my existing MacBook Pro?
One of the best articles….it helped me understand what i want and what i should opt for…life saver for sure.
Thank you for your amazing help:-)
Wow, excellent article. It was very informative and a good read. Thank you.
Hi, Violet.
A proper video editing desktop PC will probably estimate around R15 000 – 17 000.
As far as battery life goes, it only applies to laptops. Asus, Lenovo, Dell and MSi are all excellent brands with very good battery life. The Asus FX504GD Laptop -which goes for around R15 000- is a superb choice for a videographer, as it has a 120hz refresh rate, Full HD display and a really beefy graphics card.
Good luck!
Hi Shawn.
I am currently looking to buy a desk top for my son as a birthday present. He is a photographer and videographer. He has used Mac but I don’t think I can afford that. I have read the article above and I saw that on battery life you said it depend on the brand. what brand can you recommend and what is the estimated cost?
Hi, Elaine.
As long as the system you are getting has at the very least 16gb memory then it’s ok. Lightroom doesn’t currently use the processor to its full potential so i’d go with whatever will save you money, as long as it has 16gb of memory 🙂
Thanks for your prompt response Shawn!
This is the information re the processors on the Apple store website:
“The processor orchestrates all the tasks performed by the hardware and software that make up your iMac. So the more powerful your processor, the faster your iMac will get things done. Both the 7th-generation Intel Core i5 and i7 processors can easily run professional applications like Final Cut Pro and Adobe Photoshop, and handle larger-than-normal files like RAW photos and high-resolution video. They feature a dynamic performance technology called Turbo Boost that automatically boosts power when you need it, based on your workload.
The Intel Core i7 processor takes advantage of Hyper-Threading, a technology that kicks in when the processor is handling several big jobs at the same time. It lets each of the processor’s cores run two threads simultaneously, which means it can do two things at once. So it’s as if your iMac has eight cores at its disposal instead of four, allowing it to multitask more efficiently.”
This all does not mean much to a very non technical person like myself – so not sure whether the i7 processor is ‘overkill’ or well worth it for $200 bearing in mind that I will go for the 16GB version? I would love to go for the 32GB memory but that is an eyewatering $800.00 add on……..
Hi, Elaine. Thank you for your comment.
8GB is indeed too low for Lightroom. You want to have at least 16GB.
I’m not very familiar with the iMacs, but either processor will get the job done. The only reason I can think of that the other one would cost so much more, is that it likely comes with different hardware. Take careful note of what exactly changes when choosing between the two processors.
As for the hard drive:
In general I would recommend pairing an SSD together with an additional external or internal hard drive, but due to the lack of upgradability on the Macs, I would rather opt for the fusion drive which will serve you better in the long run and give you the best of both worlds without compromising performance too much.
Good luck and if you have any more questions, please do not hesitate to ask 🙂
I am thinking about getting a new desktop Mac as my current Mac is not upgradeable memory wise – its a 21.5Inch 4k Retina with 8GB memory – I have recently started using Lightroom Classic and finding that everything is far too slow – particularly with stitching panoramas and HDR merging, but also with basic adjustments. What are your thoughts re 1 TB fusion drive as opposed to the SSD option? I want to get 16GB memory and have a choice between:
3.4GHz quad-core 7th-generation Intel Core i5 processor, Turbo Boost up to 3.8GHz
OR
3.6GHz quad-core 7th-generation Intel Core i7 processor, Turbo Boost up to 4.2GHz – will need to pay $200.00 more for this
Which one?
I am an amateur photographer and enjoy it as a hobby so don’t need anything with a lot of storeage capacity – but do want Lightroom to work faster! Having worked on a retina display I would definitely also want to keep this option
Your advice would be much appreciated!
Claudine, the Radeon Cards in the MAC systems will be sufficient and no need to fret.
Hi,
Thank you for your well informed article. I’m about to upgrade and this has been very helpful. There is one question I can’t seem to figure out and that pertains to the graphics card. You recommend Radeon in the 900’s and 1000’s. I’m looking to invest in an imac 27″ desktop but their Radeon seems to max at 580. That seems to be a significant difference and makes me hesitate on whether or not this will greatly impact running photoshop and lightroom used to edit my photographs. Any additional insight would be very helpful and appreciated. Thank you-Claudine
This article has been monumentally helpful to me. Thank you.
Hi Darlene, I am glad we could help so far. Shawn meant a single graphics card that has between 2 – 4 GB RAM. By the way, the 1070 is a great card.
John, not an easy one to answer! These are both great computers. And might I add, I envy you big time! Both these mammoth computers have their particular strengths. The PC obviously offers more future upgradability, but then again competes against the MAC’s reliability. The big question you need to answer for yourself; which OS you prefer? Which system comes more natural for you?
I for example, am an ex-gamer and got so used to the Windows environment, that I really struggle with MAC OS. I also like to fiddle with a computer’s innards, which you can’t always do with MAC.
A bit of advice from me though; no matter which system you choose, get a second screen. For photography, I know that 5K screens are an overkill, especially since it makes your images seems way better than they actually are. I would go for dual 4K screens.
Shawn, I forgot to ask you a question about the graphics card; when you say that we need a 2-4 GB dedicated VRAM, does that mean that the computer will have two graphic cards? I tried to ask a Dell customer support person this and he kept telling me that I only needed one NVIDIA GeForce 1070. Sorry if this may sound common sense, but I just want to be sure. Thanks.
Thank you very much, Shawn, for the most excellent informative article. My computer is not what it once was and keeps crashing on me for several reasons. I took the information you gave and am customizing my next computer. I really appreciate that you not only give the details of what we should have, but the fact that you explain why we should have it…..I’m always questioning why…and when I get answers, it helps me remember the details. I think you did a great job with the article. Thanks again.
Hi Danie
Please can you advise on what is the better Pc for photo editing as they cost the same
Appel IMac PRO
3.2 GHz Intel Xeon W 8-Core
32GB of DDR4 RAM | 1TB SSD
AMD Radeon Pro Vega 56 (8GB HBM2)
27″ 5120 x 2880 IPS Retina 5K Display
UHS-II SDXC Card Reader
Thunderbolt 3 | USB 3.0
802.11ac Wi-Fi | Bluetooth 4.2
10Gb Gigabit Ethernet
Magic Keyboard & Magic Mouse 2 Included
macOS High Sierra
Special build pc
4.3 GHz Intel Core i7-7700K 8 Core
128GB DDR4 2666Mhz High Performance RGB Gaming RAM
500 GB M.2 NVMe SSD + 2TB 7200 rpm HDD
NVIDIA GeForce GTX 1080 (8GB GDDR5X)
USB 3.0 x 3 | USB 2.0 x 2 | VGA | HDMI x 4
SuperMulti DVD Drive
802.11ac Wi-Fi | Bluetooth 4.3
Wired USB Keyboard & Mouse Included
Windows 10 Home (64-Bit)
PC Case: Gaming Case USB3.0 6x RGB Fans
Power Supply: Corsair HX1200 80+ Platinum 1200W Power Supply
Heatsink & CPU Fan: Corsair H100i GTX Cooler with NZXT LED 120mm Fans
Motherboard: ASUS PRIME X299-DELUXE LGA 2066 USB3.1 DDR4 Motherboard
Graphics Card: NVIDIA Quadro P4000 8GB 1792 CUDA Core VR Ready Workstation Card
Sound Card: ASUS STRIX RAID PRO 8 Channels PCI Express Sound Card
Primary Hard Drive: 2 x 1TB (2TB) SSDs In Raid 0 Upto 900MB/s+ Speed
Main Optical Drive: 24x Dual Layer DVD +/- Writer
Memory Card Reader: External Memory Card Reader
Network Adapter: 1200Mbps Ultra-fast Wireless AC Dual Band Adapter (WIFI)
Firewire: 3 Port Firewire Card
LCD Monitor: DELL 5K 5120×2880 Ultra HD resolution Monitor
Keyboard & Mouse Combo: Logitech MK710 Wireless Keyboard & Mouse Combo
Operating System: Windows 10 Professional 64 bit
My computer just died on me and looking for a new machine. The article you wrote on picking the right computer was super helpful and hopefully, I’ll be back up and running very soon. I’m in the middle of about 3 jobs and more coming so I’m stressing out a little. Thanks for easing some of that stress in knowing what to buy. I had a great machine. Asus. All the good stuff I needed in it, but not enough RAM and now its dead. ha So sad. Anyway, Thanks Shawn! I am a average Photoshop user that needs to learn Lightroom!
Hey, James. Thank you for the question. Actions such as blurs, colour conversions, hue/saturation or the Camera Raw plug-in can sometimes use up to four or even six cores at once. This is why we recommend at a minimum an i5 6th generation as it has a minimum of 4 physical cores. A newer generation i3 (7th or 8th generation) will still run Photoshop, but when performing a lot of tasks in Photoshop, you might find that it will start struggling.
On the flip side, you will see a sharp drop in performance increase if you use any more than 6 cores (Like the newest Intel i9 CPU’s). There’s simply no need for so much processing power just yet. So you are right that one does not always need the best and fastest hardware.
Not understanding this ” Only the fastest will do”mentality. When Core i3 came out, graphic design reviewers were oohing and aahing at the speed with which you can use photoshop. Now you are telling me it won’t work. What am I missing?. Will an older version of Photoshop work with Core i3? I am not a professional, and am only looking to use Photoshop Elements 18.
Excellent article. My Windows XP computer is dead. I held on as long as I could. Now searching for a new computer with your article in my hands. Thank you.
Very informative. Thank you
I found your article informative and helpful. Most of your comments were directed, understandably, to users of Adobe software. Would they generally hold true for open source software – specifically, GIMP and Raw Therapee?
@dyamia I present Lightroom Workshops now for many years, where our students bring their own computers. The most common cause of computer crashes, when working in Lightroom, is a lack of RAM. For example, one of our students recently had lots of trouble with his computer, which consistently crashed. During our tea break, he took his computer to a local shop and upgraded his RAM. After the upgrade, he was able to keep up with the rest! So, I would rather use a Core i5 with 16GB of RAM, than a state of the art Core i7, with only 8GB of RAM.
Then in regards to your statement about PC and MAC; even though I am a PC user myself, I can assure you, that in the classroom environment, I find the MAC’s outperforming the average PC consistently in terms of performance and battery life.
Hello dyamia. Thank you for your questions.
Normally yes, this would be correct, but remember I was writing this article from the viewpoint of running applications such as Lightroom / Photoshop. While a good processor will take you a long way, RAM and storage space is much more crucial when using these applications. If you don’t have enough RAM, then it doesn’t matter how good your processor is, Lightroom / Photoshop will struggle immensely or even totally freeze up when performing strenuous tasks.
In regards to your other questions, I don’t believe I favoured mac devices over PC devices. I tried to be as neutral as possible. Personally, I’m a PC man myself.
As for the battery life, I will reword it to convey what I meant better. In general, any Mac device’s battery is very reliable (compared to most of the competition) and will have a long lifespan, whereas the battery quality of other brands all varies heavily between brands.
We also opted to leave out Surface devices, because of the lack of availability and upgradeability; especially in the South African context.
You also listed Processors below ram in importance??? almost 100% of the computing speed comes from this singular device and you listed it 3rd… can you explain?
Any reason the author listed many of the specs in favor of the Apple macbooks? You listed the battery life as Best, when they are only rated UP TO 10 Hours, whereas all surface products, Dell xps products, Lenovo yoga 920,etc are all rated around 15-17 hours… Any particular reason you did not list any of the surface products at all? They have better resolution, battery life, performance (8th gen processors and dedicated graphics on 13 and 15 inch), pen to screen tech for video editing and higher color gamut displays…….
Hey Pics Retouch: Stepping up from 8 to 16GB RAM will most definitely improve the overall speed!
Luv the article. Just starting up my photography business and short on cash after purchasing camera/lenses. Looking for a good computer but not to expensive. What are your recommendations.
I have 8 GB RAM and i5 processor but sometime my Photoshop hanged and show processing. Can I improve processing speed of Adobe Photoshop in my computer with 16 GB RAM?
Nice article. I would like to add that you should consider buying a Wacom for retouch. Pro version of Intous. Small or medium are most frequently used among photographers. It will save your wrist and make for a more professional end result. No, I don’t work for Wacom. Some pros even go for the pen based screen, but that one is expensive.
Thank you Shawn! Google brought me right back to the folks Nita is doing her course with.
Great article that will certainly help us avoid costly and frustrating mistakes
Great article.
Thank you. Just what I have been looking for. Now I can upgrade and have just what I need to be built to proper expectations. It is time for me to upgrade anyway. I will take this to the technician.
Excellent, I have been searching to get all these information in one place and you have done it for me. Thank you!
So helpful, thank you so much!
Again, many thanks for this. I have purchased an Acer Predator G3 (gaming) desktop – from Costco – with 32 GB memory, 1TB HDD & 256 GB SSD, 8GB NVIDIA Geoforce GTX10170 graphics, Intel i7-7th generation processor. I also purchased a Samsung UHD 28″ monitor – again from Costco. I think this will do the trick!! Now to get it set up.
Thank you Shawn for your excellent article. About 2 years ago I lots of research and then looked around for a product to meet my needs. Incidentally a PC very close to your recommended specs. I looked around and ended getting my PC built by Loot the online seller. It cost me less than R11 000.
Excellent information, just what I needed thank you Shawn (and Danie). I’m about to shop online for a new desktop PC, monitor and accessories. I could never afford anything really good and after years of buying the wrong thing (mostly because I got the cheapest thing I could find) and suffering with clunky slow laptops, I am in a position to buy what you have recommended. I’ve got my camera gear and after years of messing around myself I am also about to start a short course in photography locally at an intermediate level – but in stumbling across your website, I will be back here to continue my learning along my path of getting serious with photography – so glad I found you! Keep up the good advice and your good work 🙂
I am in my 95th year and my desktop Mac just crashed a week ago. I am writing an ancestry story for the family and have scanned a couple thousand slides and photographs of our family travels and my military documents and photos. I was a June 6, 1944 WW II D-Day Normandy veteran among other action areas. Could you send me the specs, say for a Dell computer, that would be used with light room and photoshop or a Mac desktop? Some one in the family would set it up for me because I am, according to the Veterans administration, 100% disabled. I have no rotator cuffs, so limited arm/hand use and severe neuropathy , spinalstenosos and PAD in the legs and feet, leading to limited mobility. Thanks, I just found your site and I really enjoyed your article.
Just took up photography about a year ago and starting to really get into it. Up ‘til now I e done all of my editing on my MacBook Air. My desktop is an Mac that I’ll toss into the landfill and replace with ?
Much great help, thanks!
Lance
Thank you. You nailed it. Your summary is a take along for computer shopping.
Am really impressed by such deep learning beneficial to my upgrading in photography.thanks bro.keep post more of such stuff .
I am glad we could be of help Dawn. Good luck with your upgrade process!
Thank you, this article was just what I was looking for! I desperately need to upgrade the laptop I’m using (let’s just say it doesn’t really meet any of your specs!) and was lost to figure out what will work best for Lightroom and Photoshop. After all, if it handles those it will do everything else I need. I have saved this to keep handy when looking at new systems.
Great information indeed. No doubt! I am really impressed by your info. keep posting such kind of information on your page. I will certainly dig it and personally suggest to my friends. I’m sure they’ll be benefited from this website. Thanks a lot.
Excellent I wish I could have read this earlier. Now I do have something I can refer friends to see what an expert says. Thanks.
The latest Lightroom Classic CC is certainly much faster! I agree that if you want to run it with Photoshop CC, you need more RAM.
As Wedding photographers we process thousands of images in a a job. Thanks for this useful information.
Warren James Photography
Buying a Computer for Editing can be a daunting experience. You’ve nailed this article my young Padawan. Our Readers and Photography Students should know that this comes from someone who is somewhat of a geek. Or should we say rather an authority on Computers!
Adobe has created a survey asking the public to voice their concerns on the ever growing Lightroom performance issues. If you are an avid Lightroom user, be sure to fill out the survey which can be found at the following link – https://www.surveymonkey.com/r/LrDesktop_performance